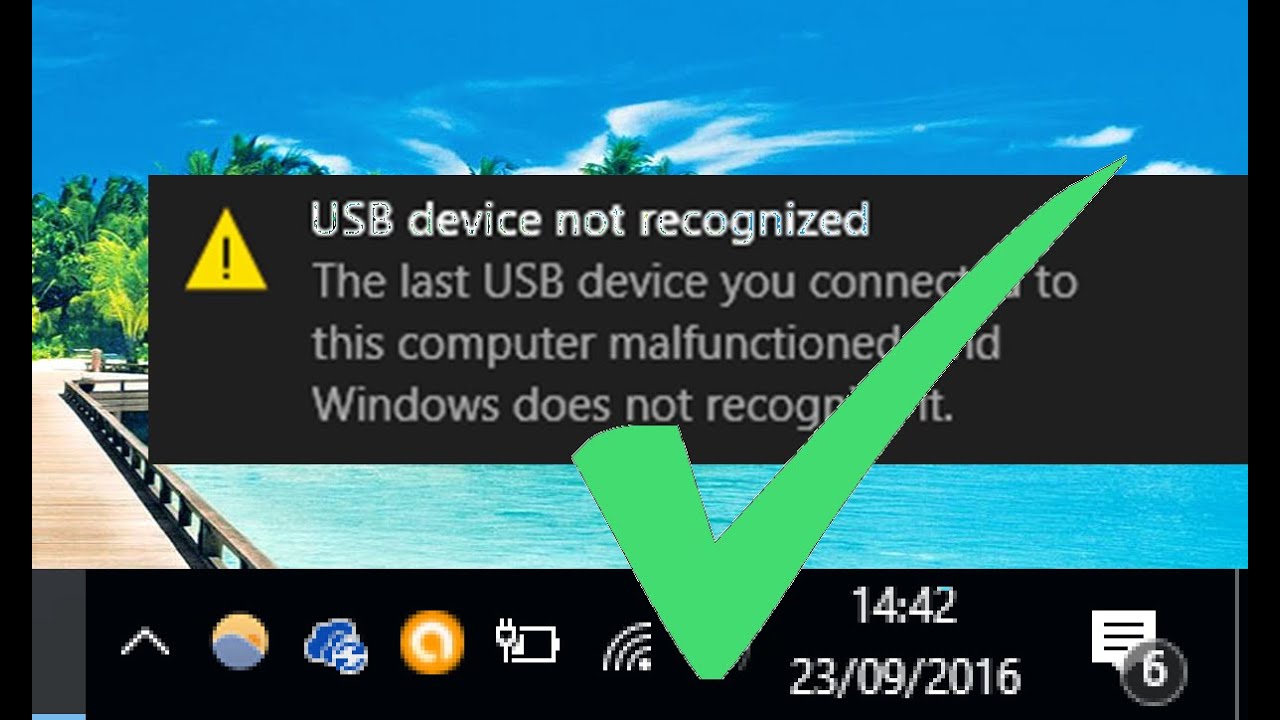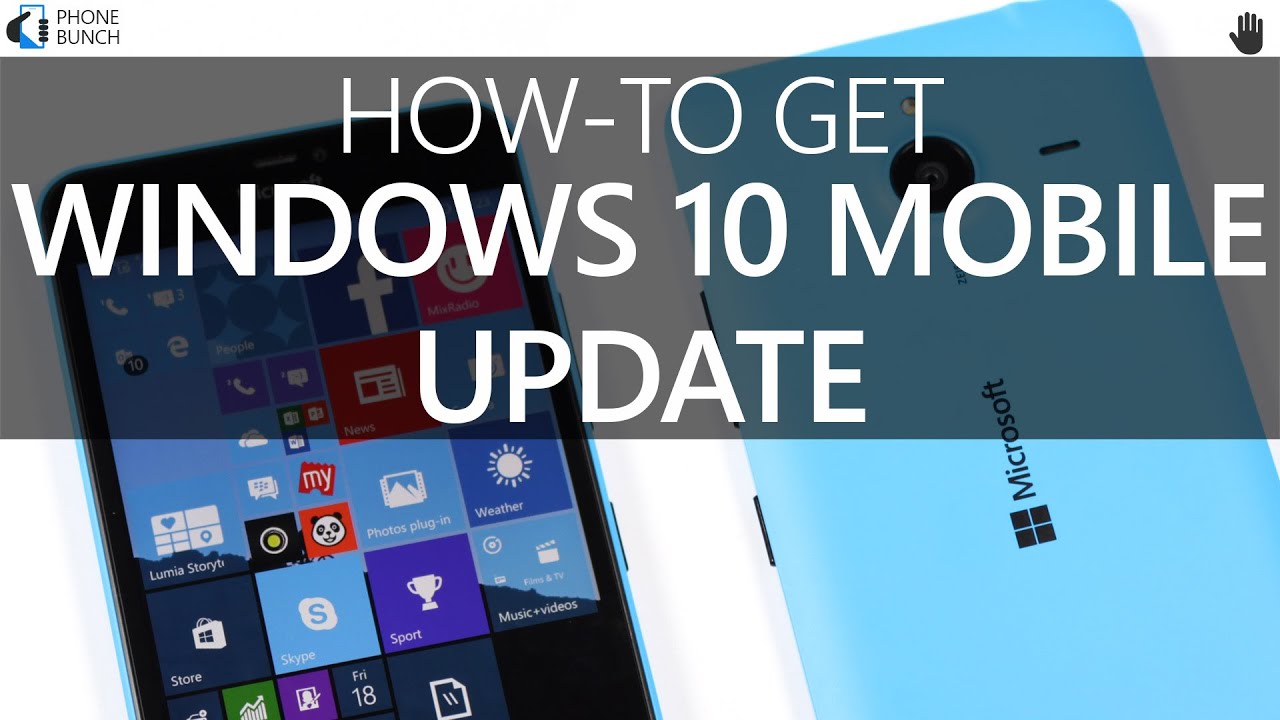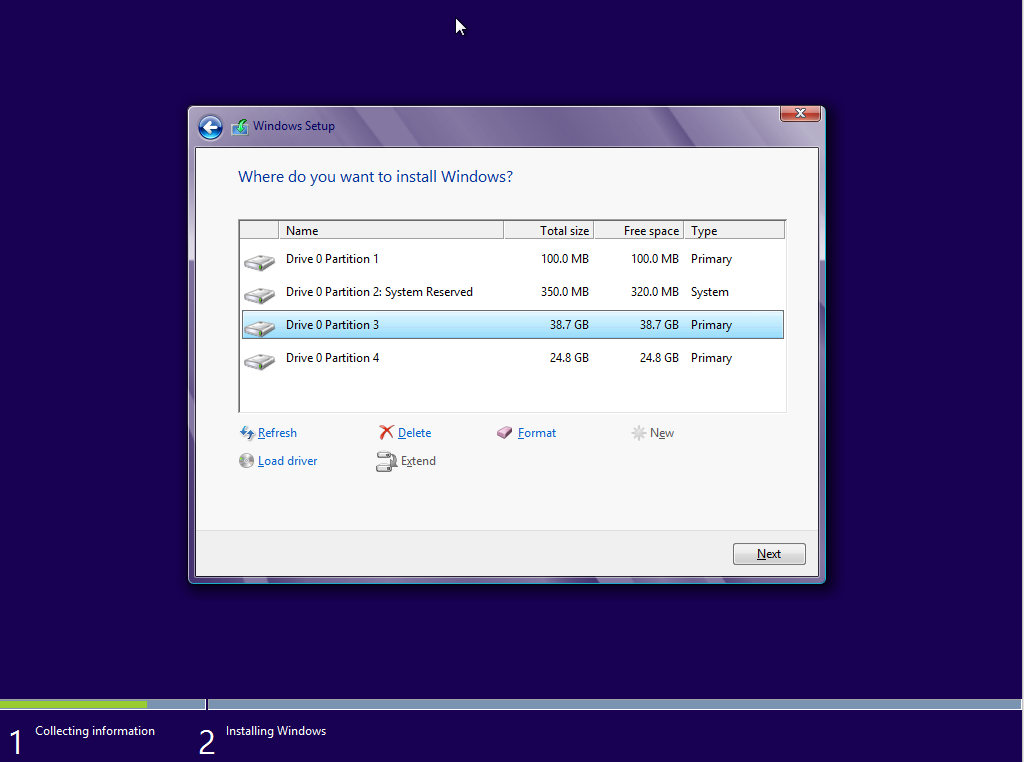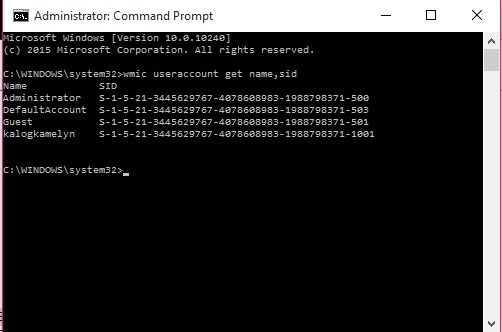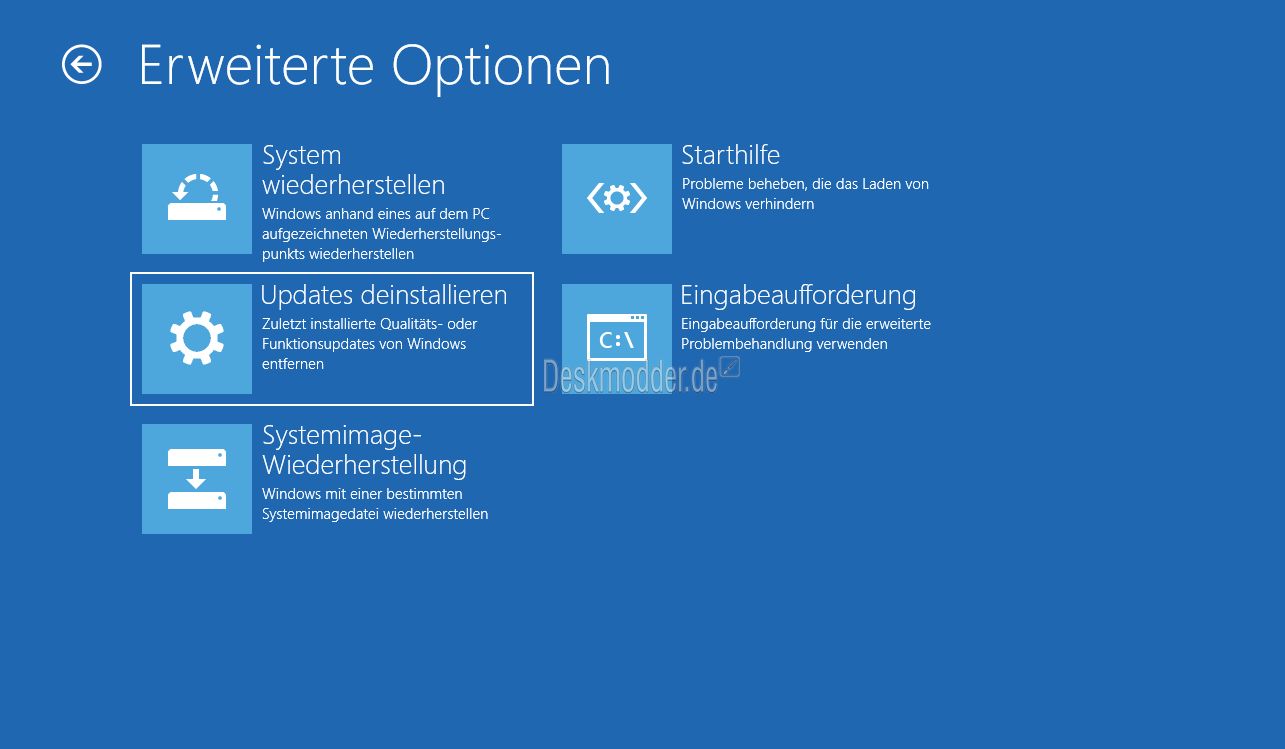However, if you do not want to wait for the automatic upgrade, the company also allows you to download the Windows 10 installation files using the Media Creation Tool. The tool helps to perform an in-place upgrade or create an installation media using a USB flash drive or DVD to perform a clean install. Furthermore, you can even use third-party tools like Rufus to download and create a bootable media to install Windows 10 from USB. This could be due to hard drive failure., SSD upgrade, or the OS is too far corrupted to do a full PC reset.
Or like me, sometimes you're just lazy. The UEFI standard is most commonly implemented with FAT32 support. The downside is that the Win10 media can't fit onto FAT32 because of the install.wim file is over 4GB. You would need a bootable USB drive to install or reinstall Windows 10 on your PC/laptop. The ideal method to create bootable media is using Windows Media Creation Tool. In this article, we've covered all the steps to install Windows 10 from USB drive.
If you're reinstalling Windows 10 on your system for any reason, we suggest you take a backup of your system first. However, if you forgot to take backup of your system data and reinstalled Windows 10, you can still get back your data using powerful data recovery software. There will be two options, and one is to upgrade and second is custom if you are doing a clean install you should choose the "Custom" option. Since there is no need to format the partition on which you're installing Windows 10 via USB. (In case there was an older windows setup would be moved to a new Windows.old folder in the root directory of the partition).
Once you complete the steps, Rufus will run the automated script to download the Windows 10 ISO file from the Microsoft servers. Then you can use the tool to create a bootable media to install Windows 10 on a UEFI device without the need for the Media Creation Tool. A Windows 10 installation USB drive is an essential tool for computer support. It can be used to boot and repair a broken Windows installation or install a fresh version of Windows on a new computer. Follow our simple step by step guide to creating a bootable USB drive from official Microsoft sources easily. In no time at all, you can have a fresh new version of Windows installed on your PC or laptop.
On the next screen, you'll have to select the hard drive on which you're going to install Windows. Most people here will just get one hard drive, but if your computer includes two hard drives, select the one on which you want Windows to be installed on. Rule of thumb is to select the faster one if you have multiple hard drives. At this stage, you can also create multiple disk partitions on your computer if you want. If you do end up creating multiple partitions, select the one on which you want to install Windows and click on 'Next' to continue.
Windows Setup will now ask you to activate Windows by entering a product key. If you've already purchased Windows 10, enter the key, otherwise click on "I don't have a product key" to move forward. You can activate Windows after the installation. But if you don't provide a product key, the setup will ask you to choose which Windows 10 version you want to install. Pick the one you're planning to buy as you won't be able to change it later. With the performance and capacity benefits achievable with USB drives, Microsoft now sells Windows 10 installation media on USB drives.
It's fairly easy to create bootable USB installation media for Windows 10 when using Microsoft's Media creation tool. Unfortunately this tool is not available for macOS. This post explains you how to do this without using a Windos-based PC or VM and without using BootCamp assistant. The process for each computer (or motherboard if you're building a gaming PC) will be different. When you first turn on your computer, there'll be a small line of text telling you which button to press to enter BIOS.
If you don't see it, or it goes away too fast, I suggest consulting your manual for instructions. 4.You'll be asked to select the language, edition and architecture you want to use. By default, the tool will use the best options for the PC you're creating the boot drive on.
You can change any of the options by unchecking the box next to Use the recommended options for this PC and using the drop-down options. If you're unsure about whether you need a 64-bit or a 32-bit architecture, select Both from the Architecture drop-down. On Windows 10, you can use at least two tools to create a USB bootable media. You can use the Microsoft Media Creation Tool to download the files onto a removable storage with support for both firmware types .
Or you can use Rufus, a third-party tool that makes it easy to create a flash drive to install Windows with support for UEFI. To create a bootable Windows 10 USB installation media select USB flash drive and plug an empty USB stick on the computer. Let's start by creating a bootable Windows 10 USB. You'll need a USB drive with at least 8GB of space on it. You can also use a DVD to create the installation media but a USB is just easier. Actually, bootable USB drive or installation media is designed to help you reinstall Windows or repair computer issues.
But this process is painful, especially for the novices who are not familar with these operations. What's worse, reinstalling will remove everything on the system partition and leave only a clean OS. To do this, visit Microsoft's Download Windows 10 page, click "Download Tool Now", and run the downloaded file.
Select "Create installation media for another PC". Be sure to select the language, edition, and architecture you want to install of Windows 10. If it is, Windows 10 will be installed and activated on your PC. Now, if you need to install or reinstall Windows, you can connect the drive to your computer and reboot it. Your PC should then give you the option to install Windows. If not, double-click the setup.exe in the drive to start the installation process.
Select the language, architecture, and edition that you want to use to create the bootable USB. You can check the Use the recommended options for this PC box to use the same language, edition, and architecture you are using now. You can also use the drop-down options to change the options. If you're not sure about whether you need a 64-bit or a 32-bit architecture, select Both from the Architecture drop-down menu. Many people want to install Windows 10 onto a USB flash drive.
Unfortunately, Windows Installer does not allow you to install it to a USB flash drive. Is there a way to install windows 10 on a USB flash drive? Yes, here you will find instructions on how to install any version of Windows 10 onto a USB flash drive and run Windows 10 from the USB flash drive. Either type in Windows 10 license key before installation or uncheck This version requires a product key option to activate Windows later.
Hit the 'Next' button, choose the 'USB Flash Drive' option, then select your flash drive from the list. Hit 'Next' one more time, then 'Finish' and the tool will begin the process of downloading Windows 10 and creating the USB installation drive. Open up the Media Creation Tool on your PC. Select the option to 'Create installation media for another PC' and accept the license terms. The next stage involves choosing a language, edition, and architecture for Windows 10.
Click the Download tool now button, then double-click the downloaded MediaCreationTool.exe file to install the program. At the first screen for Applicable notices and license terms, click the Access button. Then click the Create installation media for another PC button and hit Next. Sometimes, USB drives might deliver a message to press a button before the PC will boot from your USB device. If this occurs and you don't do anything in response, your PC will look to the next boot option in the sequence order of the BIOS. In most cases, the next option would be your hard drive.
In most instances, the BIOS will usually not be automatically set to your device. If you skip this step, your computer will start regularly from your hard drive instead of getting boot information from your USB device. If you can boot into Windows, you can force your PC to boot off the USB drive on restart. Either way, as long as you've got the USB drive plugged into a USB port as the system restarts, you will then be able to boot from that device into WinRE. If you boot to this drive, you can also use it to perform a clean install of Windows 10 on your PC by running setup.exe from the drive's root folder. Microsoft makes it easy to create a bootable USB Flash drive for Windows 10.
This nifty little all-purpose tool works to install whichever Windows 10 version it contains. Because it's bootable, it also serves quite nicely as a bootable recovery drive, should you be unable to start . 1.Click Here to download this tool and run it. When asked, accept Microsoft software license terms and then choose "Create installation media for another PC" before you click Next. Download the official Windows 10 Media Creation tool from Microsoft. Microsoft freely makes available everything you need to create a bootable Windows 10 USB drive.
There's no need to install software or get files from shady websites. Start by inserting your Windows 10 installation media into the PC — this can be a DVD or USB flash drive. If you haven't created it yet, read our article on how to create a Windows 10 USB flash drive. Now restart the computer and enter the BIOS . Wait for the copying process to finish as it may take some time in copying 4-5 GB of data. Once it's done, you have a bootable Windows 10 USB in your hand.
Take out the USB and use it to any system you want, restart the system and change the boot settings to boot from the USB. We do add one tiny additional file (called ei.cfg) to tell windows to go ahead and format without Windows 10 product key. The script you ran above automatically creates it for you in the Sources folder on the NTFS formatted partition. If you neglect to include this file, then Windows 10 Setup will complain about an invalid product key and error out.
Once you are in the UEFI/ BIOS settings, navigate to the boot section and change the order to take your installation USB drive to the top. Your computer will now automatically start using the new boot order and the Windows 10 setup will kick off. Some computers, depending on the motherboard manufacturer, may allow you to directly select the boot order without jumping around in the UEFI/ BIOS settings. Bootable USB is a media that contains everything required to boot Windows.
Insert the bootable USB drive in a USB port then start your computer. If your computer is already started, restart it. As soon as you see the device manufacturer's logo while your laptop or desktop is starting, press the F2 key to enter into the BIOS. Remember that you will need to press the F2 key before you see the Windows logo, otherwise you will have to shutdown Windows and retry. Insert the installation media or mount the Windows 10 ISO before performing this task.
If you own a Windows 10 PC, it is a good idea to create a bootable USB drive of your OS . This way, you can install or reinstall Windows 10 to repair a PC that won't turn on or connect to the internet. Here's how to create a Windows 10 bootable USB. Step 3.Follow the on-screen instructions to complete the Windows 11/10 installation. Enter your Windows 10 license key when a pop-up appears for a product key during installation. Once you click install, Bootcamp will start the installation process for you.
You will be asked to enter a license key during the install process. The install process will work without the license key. Choose a location on your hard drive to store the Windows.iso file and click Save. Windows 10 will then generate the necessary ISO file. When the process is done, click Finish.
The software also comes with a 'Create Recovery Drive' feature that helps you create bootable USB media to boot into crashed or non-bootable systems to recover data. Using bootable USB drive media created with this software can help you recover data but not reinstall Windows 10. Check out the below-given video to learn more about how to recover after reinstalling Windows. Change the boot order of your system on which you want to install Windows 10. You need to enter the BIOS setup utility (by pressing F2/12) to change the boot order. Once done, restart your system and choose to boot it from the USB drive.
You need to have a new or formatted USB drive to create a bootable media install Windows 10 from USB. If you don't have a new USB drive, you can format the available drive with FAT32/NTFS/Re File System. When the computer restarts, it should boot from the USB drive and automatically start the Windows 10 installation program.
Now you can just follow the instructions to install Windows to your PC. Power up the computer you're installing Windows 10 on and wait for it to detect the USB drive. If this doesn't happen, reboot, this time pressing the key to access the UEFI/BIOS or boot menu. Ensure the USB device is detected, then select it as the main boot device. When all is done, connect the target hard drive to your computer and set your computer to boot from the new Windows 10 installed hard drive.
In addition to using Windows 10 installation disc, there is another way to install Windows 10 to another hard drive. By using a professional Windows 10 migration tool, you can easily migrate Windows 10 from one drive to another without having to reinstall. When you finally get to the Windows 10 desktop, connect to the network and allow a bit of time for Windows 10 searching for drivers for your hardware.
The screen resolution may be wrong but will be all right after drive update. And you will have to manually transfer your files and install the apps once Windows 10 is installed. Traditionally, users download the ISO files of Windows 10, burn them to DVD via third-party software, and then install Windows 10 from DVD.
Now things get much easier, Microsoft offers a user-friendly Microsoft Media Creation Tool to help you get the installation media ready. If you want to install Windows 10 on the current PC, leave the Use the recommended options for this PC box checked. At this case the Media Creation Tool will create an installation disk with the same language, edition, and architecture as the current PC. How to create a bootable Windows 10 USB installation media. Choose one according to your specific requirements. If you plan to create a bootable USB to repair boot issues caused by damaged MBR or disk errors, the AOMEI Partition Assistant Standard can also help you a lot.